Review a student's assessment
Tests can often be intimidating events for students. Teachers sometimes forget that each student's test experience is unique.
It’s useful for teachers to get closer to a student’s view of the test-taking experience by accessing the Graded Test view — a near-identical copy of the student’s test-taking environment. The Graded Test view reproduces all the questions and answers of the test as the student saw them, keeping their highlights and bookmarks intact, giving you a better understanding of a student's test-taking process.
Access the Graded Test view
The Graded Test view can be found in Grade View, on the Share with Students page. The icon for the Share with Students page is located in the Navigation area. To access the Graded Test view:
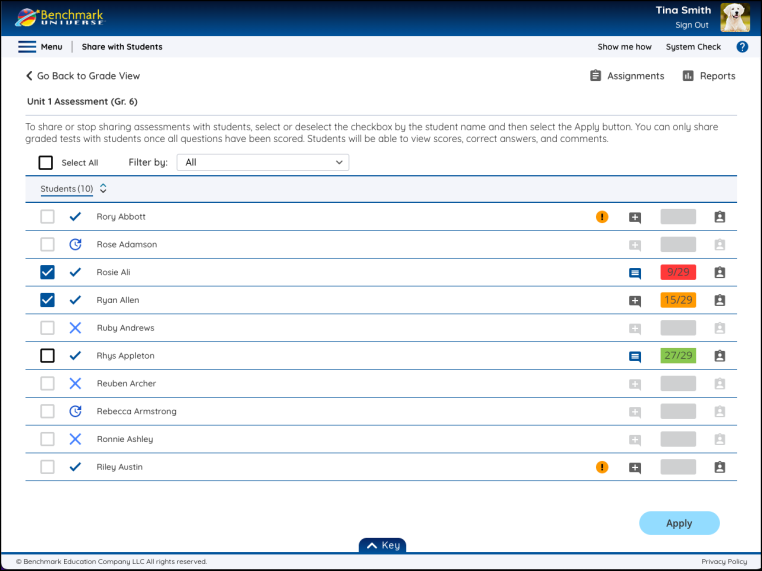
- Hover over a student’s row.
- Click the Clipboard icon to the right of the student’s graded score.
- The Graded Test view appears.
Features of the Graded Test view
The Graded Test view has many useful features and offers most of the functionality of the student Test Taker, though it differs in a few ways:
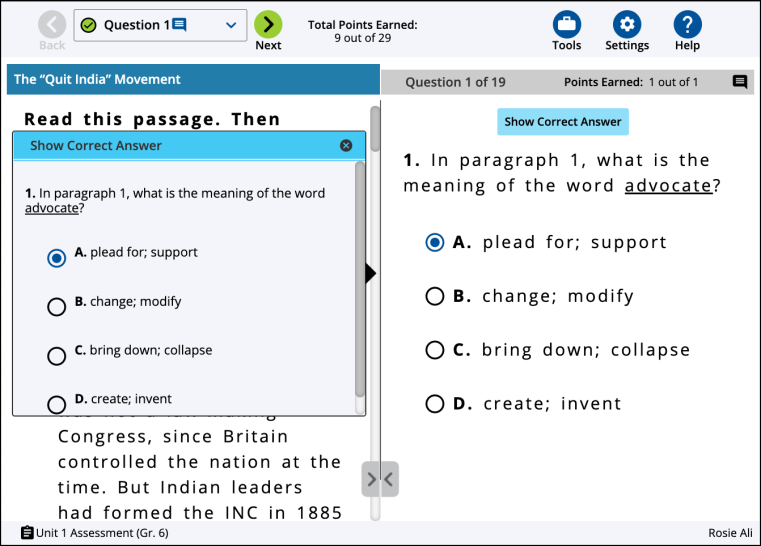
- The Graded Test view is a read-only mode. No changes can be made to the student’s answers or the teacher’s comments from the Graded Test view.
- Student highlights and bookmarks remain visible, though no new highlights or bookmarks may be made by the reviewer.
- The Graded Test view lacks a Pause button and an End Test button.
- Clicking the blue Correct Answer button at the top of the student's response area displays the correct choice for that question.
The Question Navigation bar in the Graded Test view
The Question Navigation bar in the Graded Test functions the same way as the Question Navigation bar in the Test Taker, though the information it displays is different. The Question Navigation bar is used to view the following question statuses and information:
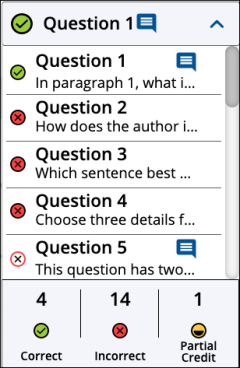
- Green with check icon — Correct
- Red with X icon — Incorrect
- Yellow with half-moon icon — Partial Credit
- Red Circle with X icon — Not Answered
-
Blank — Not Yet Graded
- Blue ribbon — bookmarked question
- A tally of correct, incorrect, and partial credit answers is displayed at the bottom of the bar
For a more detailed perspective on the Student Test Taker see About the Test Taker for more information.
